A1. 공유기와 아이폰 간 거리를 최대한 가깝게 유지하고, 공유기 QoS 설정에서 스트리밍 트래픽 우선순위를 높여주세요. 또한 리시버 앱(Reflector/LonelyScreen) 설정에서 오디오 지연 최소화 옵션을 활성화하면 도움이 됩니다.
티스토리 뷰
아이폰 화면을 큰 화면으로 간편하게 공유하고 싶다면 아이폰 미러링이 해답입니다. 오늘은 아이폰 미러링 설정 방법을 처음 접하는 분도 따라 할 수 있도록 쉽고 친절하게 안내해 드리겠습니다. 스마트 TV, PC, MacBook 등 다양한 기기와의 아이폰 화면 공유 방법을 단계별로 소개하며, 발생할 수 있는 아이폰 미러링 오류까지 해결하는 팁을 담았습니다. 이번 글을 통해 집에서도 사무실에서도 손쉽게 미러링을 완성해 보시길 바랍니다.
1. 아이폰 미러링이란?


아이폰 미러링은 아이폰 화면을 TV나 모니터, PC 등 외부 디스플레이로 실시간 전송하는 기능입니다. 이 기능은 AirPlay 프로토콜을 기반으로 별도의 케이블 없이 무선 연결만으로 간편하게 화면을 공유할 수 있습니다. 동영상 감상, 사진 슬라이드쇼, 프레젠테이션 등 다양한 상황에서 유용하게 활용할 수 있으며, 기기 간 설정만 완료되면 복잡한 과정을 거치지 않고 즉시 연결이 가능합니다.
무선 미러링은 사용자가 자유롭게 이동하면서 큰 화면으로 콘텐츠를 즐길 수 있어 편의성이 뛰어납니다. 다만, 네트워크 속도와 신호 강도에 따라 화질 저하나 끊김 현상이 발생할 수 있으므로, 안정적인 와이파이 환경이 필수적입니다. 이를 위해 5GHz 대역 와이파이를 사용하거나 공유기와 아이폰 간 거리를 최소화하는 것을 추천합니다.
CHECK POINT
- 지원 프로토콜: AirPlay
- 최적 환경: 5GHz 와이파이
- iOS 요구사항: iOS 12 이상
2. 아이폰 미러링 설정을 위한 사전 준비


미러링 연결 전에 반드시 아래 사항을 점검하세요. 사전 준비가 완벽해야 연결 오류 없이 쾌적한 화면 공유가 가능합니다.
1. iOS 버전 및 기기 호환성 확인
- iOS 버전 확인: 설정 → 일반 → 정보 → 소프트웨어 버전에서 iOS 12 이상인지 확인
- AirPlay 지원 기기: Apple TV(4세대 이상), TV 제조사별 스마트 TV(LG WebOS 4.0+, 삼성 Tizen 2.0+), macOS(빅서 이상) 등 AirPlay 2 호환 여부 점검
2. 동일 네트워크 연결
- 와이파이 네트워크: 아이폰과 미러링 대상 기기가 동일한 SSID(무선망)에 연결되어 있어야 함
- 5GHz 우선 사용: 혼잡이 적은 5GHz 대역을 사용해 끊김·지연 최소화
- AP 격리 모드 해제: 공유기 설정에서 ‘무선 클라이언트 격리’ 또는 ‘AP Isolation’ 기능이 꺼져 있어야 기기 간 통신 가능
3. 공유기 및 네트워크 환경 최적화
- 펌웨어 업데이트: 공유기 최신 운영체제로 업데이트
- QoS 설정: 스트리밍 트래픽에 우선순위 지정
- 장치 간 거리 확보: 공유기와 아이폰, 수신 기기 사이 장애물 최소화
4. 미러링 대상 기기 설정
- 스마트 TV: 설정 → 네트워크 → AirPlay(또는 화면 공유) 기능 켜기
- Apple TV: 설정 → 에어플레이 및 홈킷 → AirPlay 켜기
- PC/노트북: Reflector, LonelyScreen 등 앱 설치 후 방화벽 허용 및 AirPlay 포트(7000~7010) 개방
5. 아이폰 제어센터 및 권한 준비
- 제어센터에 ‘화면 미러링’ 추가: 설정 → 제어센터 → ‘화면 미러링’ 토글 활성화
- 블루투스 켜기: AirPlay 기기 검색 속도 개선
- 방해금지 모드 해제: 알림 팝업으로 인한 화면 끊김 방지
6. 전원 및 배터리 관리
- 충전기 연결 권장: 장시간 미러링 시 배터리 소모 급증
- 배터리 절약 모드 해제: 설정 → 배터리 → 저전력 모드 꺼기
CHECK POINT
- iOS 버전: iOS 12 이상
- 네트워크 환경: 동일 SSID·5GHz 대역·AP 격리 해제
- 기기 설정: AirPlay 기능 켜기, 제어센터 권한 추가
- 전원 관리: 충전기 연결, 저전력 모드 해제
3. 기기별 아이폰 미러링 설정 방법

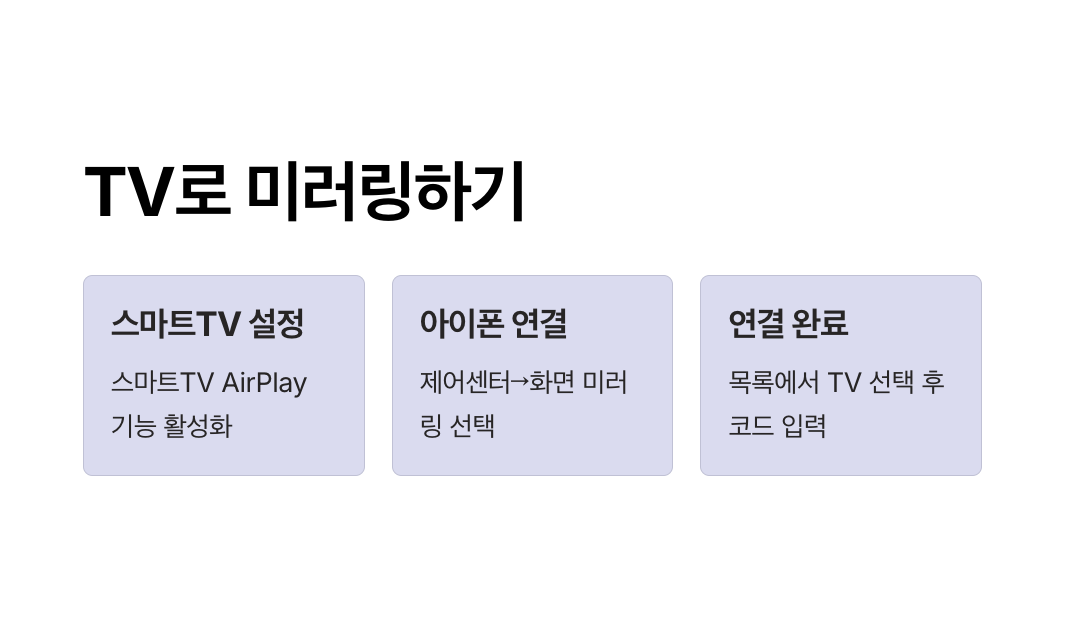
아이폰을 다양한 디스플레이에 연결하기 위해서는 기기별로 사전 설정과 연결 절차가 조금씩 다릅니다. 이 절차를 순서대로 따라 하시면 누구나 쉽게 아이폰 미러링을 완료할 수 있습니다.
3.1 TV (삼성·LG·애플 TV 등)
3.1.1 삼성 스마트 TV
- TV 전원 켜기
- 리모컨의 Home 버튼 → 설정(Settings) → 일반(General) → Apple AirPlay 설정(AirPlay Settings) 선택
- AirPlay를 ‘켬(On)’으로 변경
- 아이폰에서 제어센터 열기 → 화면 미러링(Screen Mirroring) 터치
- 목록에서 TV 모델명을 선택
- TV 화면에 표시된 4자리 코드를 아이폰에 입력
3.1.2 LG 스마트 TV (WebOS)
- TV 전원 켜기
- 리모컨의 설정(Settings) → 연결(Connection) → AirPlay 메뉴 진입
- AirPlay를 ‘켬(On)’으로 변경
- 아이폰 제어센터 → 화면 미러링 → TV 모델 선택
- 표시된 코드를 입력해 연결 완료
3.1.3 Apple TV
- Apple TV 전원 및 네트워크 연결 확인
- 리모컨의 설정(Settings) → AirPlay 및 홈킷(AirPlay and HomeKit) → AirPlay 켬(On)
- 아이폰 제어센터 → 화면 미러링 → Apple TV 선택
- 필요 시 TV 화면에 뜬 코드를 아이폰에 입력
CHECK POINT
- TV와 아이폰이 동일 네트워크(SSID)에 연결되어 있어야 합니다.
- 일부 구형 TV는 AirPlay 1만 지원하므로 iOS 12 이상에서 기본 미러링만 가능합니다.
- 보안 코드 입력이 요구되는 경우, TV 화면에 뜨는 숫자를 정확히 입력하세요.
3.2 Windows PC (Reflector·LonelyScreen 등)


아이폰 미러링을 Windows PC에서 이용하려면 AirPlay 신호를 받아 줄 리시버 앱이 필요합니다. 대표적인 앱은 Reflector와 LonelyScreen입니다.
3.2.1 Reflector
- Reflector 공식 사이트에서 Windows용 설치 파일(.exe)을 다운로드 → 설치
- 설치 완료 후 Reflector 실행 → 작업표시줄 우측 시스템 트레이에서 아이콘 확인
- Windows 방화벽 설정 → ‘앱 또는 기능 허용’ → Reflector 인바운드 및 아웃바운드 트래픽 허용
- Reflector 환경설정(Preferences) → Security 탭 → 비밀번호 설정 여부 확인
- 아이폰 제어센터 열기 → 화면 미러링(Screen Mirroring) → PC 이름(Reflector)이 뜨면 선택
- 연결 완료 후 PC 화면에 아이폰 화면이 실시간으로 표시
3.2.2 LonelyScreen
- LonelyScreen 공식 사이트에서 프로그램 다운로드 → 설치
- 설치 후 실행 → LonelyScreen이 기본 AirPlay 리시버로 동작하며 PC 이름이 나타남
- 첫 실행 시 Windows 보안 경고 창에서 ‘허용(Allow)’ 클릭 → 네트워크 액세스 허용
- LonelyScreen 창 우측 상단 메뉴 → Properties → PC 이름 변경 및 비밀번호 설정(선택)
- 아이폰 제어센터 → 화면 미러링 → 변경한 이름의 LonelyScreen-PC 선택
- 연결 후 PC 창에서 아이폰 화면 확인 및 녹화 기능 사용 가능
CHECK POINT
- 동일 네트워크: PC와 아이폰이 반드시 같은 SSID에 연결되어야 합니다.
- 방화벽 설정: Reflector/LonelyScreen 프로그램에 대한 인바운드 규칙 허용 필수
- 최소 사양: Windows 10 이상, 4GB RAM 권장
- 보안 주의: 공용 와이파이 환경에서는 리시버 앱에 비밀번호 설정을 권장합니다.
3.3 MacBook (QuickTime·AirPlay)


MacBook에서는 유·무선 두 가지 방식으로 아이폰 화면을 미러링할 수 있습니다. QuickTime을 이용한 유선 연결과 macOS AirPlay Receiver 기능을 이용한 무선 연결 방법을 순서대로 안내합니다.
3.3.1 QuickTime Player를 이용한 유선 미러링
- USB 케이블(Lighting–USB-C 또는 Lighting–USB-A)로 아이폰과 MacBook 연결
- MacBook에서 QuickTime Player 실행 → 상단 메뉴 ‘파일(File)’ → ‘새로운 동영상 녹화(New Movie Recording)’ 선택
- 녹화 버튼 옆 화살표 드롭다운 → 카메라(Camera)와 마이크(Microphone) 항목에서 ‘iPhone’을 선택
- 아이폰 화면이 MacBook에 실시간으로 표시 → 필요 시 녹화 버튼 클릭해 화면 녹화 가능
3.3.2 AirPlay Receiver를 이용한 무선 미러링
- macOS 시스템 환경설정 → ‘공유(Sharing)’ → ‘AirPlay Receiver’ 체크
- ‘AirPlay 허용 대상’에서 ‘이 네트워크의 사용자(On This Network)’ 또는 ‘모든 사용자(Anyone)’ 선택
- 아이폰에서 제어센터 열기 → ‘화면 미러링(Screen Mirroring)’ → 목록에서 MacBook 이름 선택
- MacBook 화면에 표시된 인증 코드가 있으면 아이폰에 입력 후 연결
CHECK POINT
- macOS 요구사항: AirPlay Receiver는 macOS Monterey(12) 이상에서 사용 가능
- 유선 미러링: 정품 또는 MFi 인증 케이블 권장
- 무선 미러링: 아이폰·MacBook 동일 네트워크 (SSID) 연결 및 AirPlay Receiver 활성화 필수
- 녹화 기능: QuickTime으로 미러링 중 바로 화면 녹화 가능
4. 자주 발생하는 문제와 해결법


4.1 미러링 연결이 안 되는 경우
- 네트워크 불일치
- 아이폰과 수신 기기가 동일 SSID에 연결되어 있는지 확인
- 라우터 설정에서 AP 격리 모드가 꺼져 있는지 점검
- AirPlay/화면 미러링 비활성화
- TV·Apple TV: AirPlay 기능이 꺼져 있지 않은지 확인
- 아이폰 제어센터에 ‘화면 미러링’ 토글이 보이는지 체크
- 방화벽 또는 보안 소프트웨어 차단
- PC 방화벽 설정에서 Reflector·LonelyScreen 인바운드 허용
- 공유기 QoS 설정이 스트리밍 트래픽을 차단하지 않는지 확인
- 기기 이름 변경으로 인한 인식 오류
- 리시버 앱(Reflector·LonelyScreen) 이름을 영문·숫자 조합으로 단순화
- Apple TV·스마트TV 이름에도 특수문자가 없는지 확인
4.2 소리가 안 나오는 경우
- 출력 장치 설정 오류
- 아이폰 제어센터 → 오디오 출력 선택 메뉴에서 올바른 기기 선택
- TV·PC 볼륨이 음소거(Mute) 상태인지 확인
- 앱별 볼륨 조정
- Windows: 작업표시줄 스피커 아이콘 → 앱 볼륨 및 장치 설정에서 Reflector·LonelyScreen 출력 레벨 확인
- MacBook(QuickTime): QuickTime 녹화 설정에서 오디오 입력이 ‘iPhone’으로 선택되어 있는지 확인
- 케이블 연결 문제 (유선 미러링 시)
- 정품 또는 MFi 인증 케이블로 교체
- 케이블 접촉 불량 여부 점검 후 재연결
4.3 화면 끊김 현상 해결 팁
- 네트워크 대역폭 부족
- 2.4GHz보다 혼잡이 적은 5GHz 대역으로 전환
- 다른 스트리밍·다운로드 장치의 네트워크 사용량 제한
- 거리 및 장애물 문제
- 아이폰과 공유기, 수신 기기 간 거리를 줄이기
- 금속·벽돌 등 신호 차단물이 없는 위치로 이동
- 리시버 앱 최적화
- Reflector·LonelyScreen 최신 버전으로 업데이트
- 불필요한 백그라운드 앱 종료로 리소스 확보
- 화질·프레임레이트 조정
- 리시버 앱 설정에서 스트리밍 해상도를 ‘720p’ 이하로 낮추기
- AirPlay 연결 품질을 ‘표준(Standard)’ 모드로 변경
CHECK POINT
- 네트워크 SSID 일치 및 AP 격리 해제
- AirPlay/화면 미러링 기능 활성화
- 볼륨·출력 장치 설정 점검
- 5GHz 대역 및 거리 최적화
자주 묻는 질문 (FAQ)
A2. AirPlay 2는 다중 스피커 동시 재생, 버퍼링 최적화, 홈킷 연동 기능을 지원합니다. 반면 AirPlay 1은 한 기기에서만 스트리밍이 가능하고, 멀티룸 기능은 제공하지 않습니다.
A3. 아이폰에서 ‘설정 → 방해금지 모드’로 이동해 ‘항상 허용’을 비활성화하면, 미러링 중에도 알림이 표시되지 않아 깔끔한 화면 공유가 가능합니다.
A4. 기본 AirPlay는 한 번에 한 기기만 지원합니다. 여러 대에 동시 전송하려면 전문 솔루션(예: 유료 멀티캐스트 리시버)을 사용해야 합니다.
A5. 유선(USB) 미러링을 사용하거나, 미러링 전 ‘저전력 모드’를 해제한 뒤 화면 밝기를 50% 이하로 낮추면 배터리 사용량을 크게 줄일 수 있습니다.
결론 및 관련 참고 링크

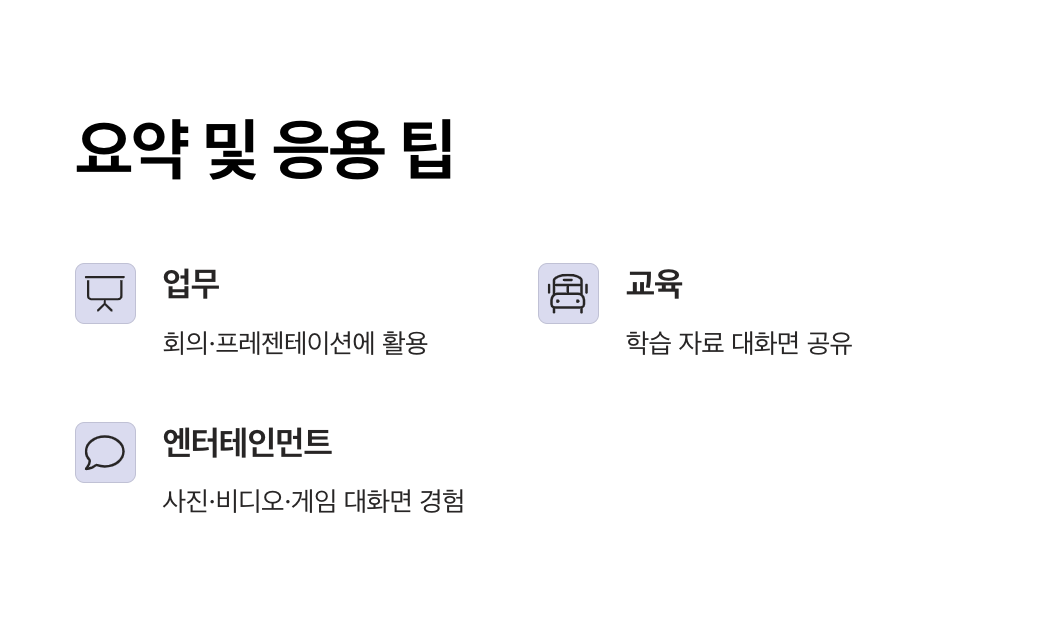
아이폰 미러링은 AirPlay 기반의 무선 화면 공유 기능으로, 스마트 TV나 PC, MacBook 등 다양한 기기와 손쉽게 연결할 수 있습니다.
사전 준비 단계에서 iOS 버전, 동일 네트워크, 공유기 설정을 꼼꼼히 확인하면 연결 오류 없이 안정적으로 사용할 수 있습니다.
기기별 설정 방법과 오류 해결 팁을 숙지하면, 동영상 감상과 프레젠테이션 등 다양한 활용이 가능합니다.
지금 바로 따라 해 보시고, 더욱 생생한 큰 화면 경험을 즐겨 보시길 바랍니다.
관련 참고 링크
| 관련 사이트 | 소개 |
| Apple AirPlay 공식 지원 문서 | AirPlay를 사용하여 iPhone 또는 iPad의 비디오를 스트리밍하거나 화면을 미러링하는 방법을 단계별로 안내하는 Apple 공식 지원 문서입니다. |
| Reflector 4 화면 미러링 소프트웨어 다운로드 | Windows 및 macOS에서 AirPlay 리시버로 사용할 수 있는 Reflector 4를 공식적으로 다운로드할 수 있는 페이지입니다. |
| LonelyScreen AirPlay 수신기 다운로드 | PC나 Mac을 Apple TV처럼 동작하는 AirPlay 수신기로 바꿔주는 LonelyScreen 프로그램을 내려받을 수 있는 공식 다운로드 페이지입니다. |
| 삼성 스마트 TV AirPlay 지원 안내 | 2018년 이후 출시된 삼성 스마트 TV 모델에서 AirPlay 2 및 Apple TV 앱을 활성화하는 방법과 지원 기기 목록을 확인할 수 있는 삼성 공식 페이지입니다. |
| LG WebOS AirPlay 2 지원 모델 안내 | LG WebOS 기반 TV 중 AirPlay 2를 지원하는 모델을 연도별로 정리하고, 해당 기능을 설정하는 방법을 설명하는 LG 공식 지원 문서입니다. |
티빙 요금제 변경 방법 총정리! 모바일 및 PC에서 쉽게 바꾸는 법
티빙 요금제 변경 방법, 어렵게 느껴지셨나요?OTT 사용 패턴에 맞춰 요금제를 바꾸려는 수요가 늘면서, 모바일과 PC에서 각각 어떻게 변경하는지 궁금해하는 분들이 많습니다.이번 글에서는 티빙
dandan.sisimoms.com
사진 용량 줄이기 방법 총정리 – 이미지 압축·크기 조절·포맷 변경까지
스마트폰이나 카메라로 찍은 고화질 사진, 용량이 너무 커서 불편했던 경험 있으신가요?사진 용량 줄이기는 블로그나 웹사이트 속도 개선, 이메일 첨부 제한 해결, 저장공간 절약 등 다양한 상
dandan.sisimoms.com
틱톡 비즈니스 계정 만들기 – 계정 전환부터 마케팅 시작까지 한 번에!
틱톡 비즈니스 계정 만들기, 생각보다 어렵지 않습니다. 단 5분이면 누구나 설정할 수 있고, 분석 도구, 외부 링크, 광고 계정 연동 등 강력한 마케팅 기능을 무료로 사용할 수 있습니다.틱톡 계
dandan.sisimoms.com
카카오페이 결제 실패? 결제가 안 될 때 원인부터 해결 방법까지 총정리
“카카오페이 결제가 안 돼요”라는 상황, 한 번쯤 겪어보셨을 겁니다. 갑작스러운 카카오페이 결제 실패는 당황스럽지만, 대부분은 간단한 원인에서 비롯됩니다.오늘은 카카오페이 오류의 대
dandan.sisimoms.com
현대카드 M포인트 사용 오류? 결제 안될 때 꼭 확인할 7가지 해결법
현대카드 M포인트는 다양한 가맹점에서 할인받을 수 있는 유용한 포인트지만, 간혹 M포인트 사용 오류로 결제가 되지 않아 당황하는 경우가 많습니다.M포인트 결제 안됨 문제는 실적 부족, 비제
dandan.sisimoms.com
'IT 정보' 카테고리의 다른 글
| 티빙 요금제 변경 방법 총정리! 모바일 및 PC에서 쉽게 바꾸는 법 (0) | 2025.04.15 |
|---|---|
| 사진 용량 줄이기 방법 총정리 – 이미지 압축·크기 조절·포맷 변경까지 (0) | 2025.04.12 |
| 롯데상품권 사용처 완전 정리|백화점·마트·온라인 어디까지 가능할까? (0) | 2025.04.10 |
| 틱톡 비즈니스 계정 만들기 – 계정 전환부터 마케팅 시작까지 한 번에! (0) | 2025.04.03 |
| 카카오페이 결제 실패? 결제가 안 될 때 원인부터 해결 방법까지 총정리 (0) | 2025.04.02 |

